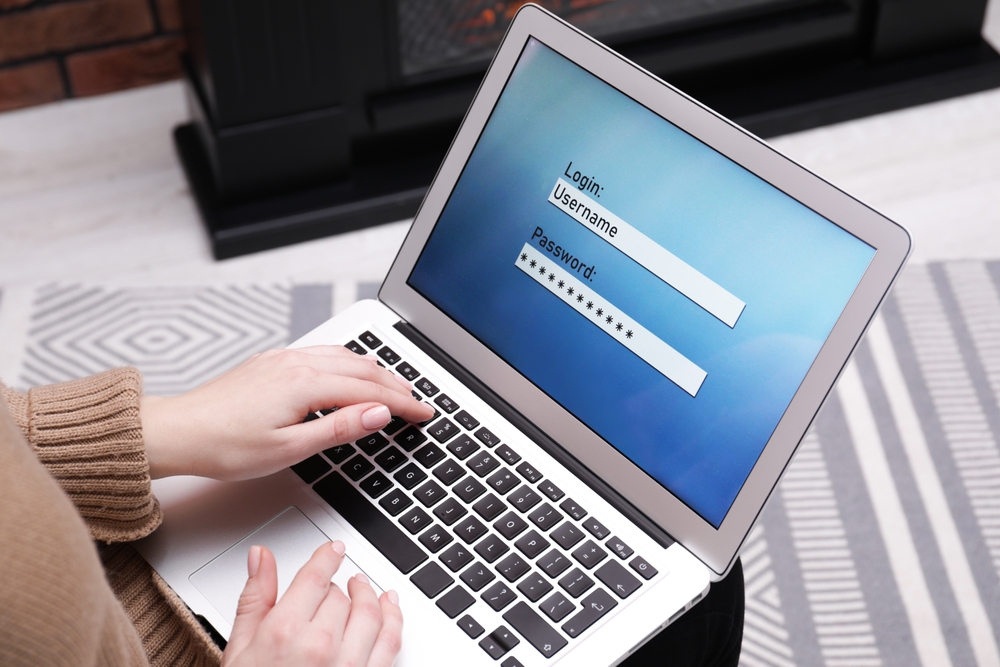目次
PCの初期設定を行う手順

PCの初期設定について、Windows11搭載のPCでアカウントを作成する手順を紹介します。
1.地域の設定
工場出荷後の状態のPCの電源を入れると、Windowsのセットアップが開始されます。まずは言語を選択して設定を進めていきましょう。
次に「国または地域はこれでよろしいでしょうか?」と画面に表示されます。特に問題がない場合は「日本」を選択して次に進みましょう。
2.キーボードレイアウトの選択
「これは正しいキーボード レイアウトまたは入力方式ですか?」と画面に表示されます。基本的には、「Microsoft IME」を選択して設定を進めましょう。
次に「2つ目のキーボードレイアウトを追加しますか?」と画面に表示されます。2つ目のキーボードがある場合は設定を行い、追記の必要がなければ「スキップ」を選択して次に進みます。
3.ネットワーク接続の設定
Windowsのセットアップにはインターネット環境が必要です。「ネットワークに接続しましょう」と表示されたときは、有線(LANケーブル接続)または無線(Wi-Fiなど)でインターネットに接続してください。
Wi-Fiに接続する場合は、一覧で表示されたSSID(ネットワーク名)の中から該当するものを選択します。ユーザーが保護されない可能性があるなどと表示される場合は、暗号化の方法などを変更して接続すると良いでしょう。
SSIDを選択するとパスワードの入力画面が表示されるため、正しいパスワードを入力して接続を開始します。「接続済み」と表示されれば、Wi-Fiに接続できている状態です。
4.ライセンス契約の確認
有線/無線での接続が確認されたら、更新プログラムのチェックやアップデートが始まります。しばらくすると、「ライセンス契約をご確認ください」という画面表示に切り替わります。
ライセンス契約とは、マイクロソフトのソフトウェアライセンスのことです。内容を確認したら、「同意」を選択して次に進みます。
5.デバイスに名前を付ける
「デバイスに名前を付けましょう」と画面に表示されます。デバイスには任意で名前を付けることができます。端末を識別するために名前を付けたい場合は、任意の名前を入力しましょう。設定しない場合は、「今はスキップ」を選択して次に進みます。
6.デバイスの用途の選択(※Windows 11 Proの場合)
「このデバイスをどのように設定しますか?」と画面表示があります。「個人用」か「職場または学校用」かを選択する項目です。個人用の場合、個人用のMicrosoftアカウントを利用して設定が行われます。
職場または学校用を選択すると、組織はデバイスを制御できると同時に、メールやネットワークなどの組織のリソースにアクセスできるようになります。
7.Microsoftエクスペリエンスのロック解除
「Microsoftエクスペリエンスのロックを解除する」という画面が表示されることがあります。Microsoftアカウントで必要なエクスペリエンスの作成を案内する画面です。「サインイン」をクリックして次の画面に進みます。表示されない場合は次の手順に進みます。
8.Microsoftアカウントの追加、もしくは作成
「Microsoftアカウントを追加しましょう」の画面が表示されます。Windowsを使用する場合は、Microsoftアカウントが必須です。
すでにアカウントがある場合は、メールアドレス、電話番号、SkypeIDのいずれかを入力し、パスワードを入力して次に進みます。
Microsoftアカウントがない場合は、「アカウントをお持ちでない場合、作成できます。」の「作成」のボタンをクリックしましょう。手順に従ってアカウントの作成を進めます。
9.PINの作成
「PINを作成します」の画面が表示されます。PINとは、Microsoftアカウントのパスワードの代わりに入力するコードのことです。「PINのセットアップ」の表示が確認できたら、設定するパスコードを2回入力して確定します。
PINは、通常、数字で4桁です。PINのセットアップの際に「英字と数字を含める」を選択することで、英字を交えたコードの設定もできます。
10.プライバシーの設定
「デバイスのプライバシー設定の選択」の画面が表示されます。位置情報、デバイスの検索、診断データのプライバシーの設定ができる画面です。必要に応じて設定を行います。プライバシーの設定は、セットアップ終了後に変更することもできます。
11.エクスペリエンスのカスタマイズ
「エクスペリエンスをカスタマイズしましょう」の画面が表示されます。設定できるのは下記の項目です。
・開発(アプリやツールの構築)
・エンターテイメント(ビデオやWebの閲覧)
・ゲーム(ゲームのプレイと新着情報)
・学校(ノート作成やプロジェクトの共同作業)
・創造性(写真やビデオなど)
必要な項目があれば選択肢、「承諾」をクリックします。必要ない場合は、「スキップ」を選択します。
12.PC Game Passの設定
PC Game Passの利用の案内が表示されます。マイクロソフト社が提供する、何百ものゲームプレイや割引での購入、人気ゲームのカタログ参照などができるサブスクリプションサービスです。必要に応じて、「今はしない」または「参加」を選択します。
すべての項目が表示された後はセットアップの画面に移行します。デスクトップが表示されるまで時間がかかるため、セットアップの時間を見越して初期設定を開始することをおすすめします。
PCの初期設定を行う際の注意点

PCの初期設定で注意したいポイントを5つ紹介します。
電源ケーブルをつないで行う
初期設定中にバッテリーを消費して電源が落ちてしまうと、データの保存やシステムファイルの書き込みが中途半端な状態になります。システムファイルの破損やデータの不整合などが生じる可能性があるため、注意しましょう。
バッテリー容量がある場合でも、電源ケーブルにPCを接続していることを確認してから初期設定を進めることが重要です。
ネット接続した後はアップデートを実行する
有線/無線でインターネットにPCを接続した後は、すぐにOSをアップデートしましょう。工場出荷時の初期設定の段階では、OSが最新の状態に更新されておらず、セキュリティのリスクが高まります。ウイルス感染を防止するためにも、すぐにOSを最新の状態にしましょう。
途中で操作をやめないようにする
Windowsの場合、初期設定には2時間程度を要します。初期設定を中断すると最初からやり直さなければなりません。
また、初期設定中は複数の操作が求められるため、PCから離れないように進めるのが基本です。初期設定には時間がかかり、手動での操作が必要であることも見越して、時間を設けて初期設定を進めるようにしましょう。
PINやパスワードはメモしておく
初期設定では、PC本体を使用する際に必要なPINやパスワードの設定を行います。設定したPINやパスワードを忘れるとログインできなくなります。PINやパスワードはメモしておくなど、忘れてもすぐに入力できるようにしておきましょう。
PINコードは基本的に数字4桁ですが、英字を含めて4~8桁での設定もできます。しかし、基本はパスワードの代わりに入力するコードのため、複雑なものを設定すると忘れやすくなります。4~8桁の数字で設定することがおすすめです。
リソースが足りない場合は外注も検討する
PCの初期設定には時間がかかります。初期設定が必要なPCの台数が多い・初期設定で必要な操作が多く難しいという場合は、初期設定の外注も検討しましょう。初期設定を外部に委託することで、リスクを低減して確実に設定できます。
日本システムケアでは、必要な初期設定に加え、社内専用アプリのインストールも含めたキッティング作業を施し提供する、PC導入の「LCMサービス」を展開しております。官公庁や一般企業での導入実績もあり、全国で計50,000台以上が稼働しています。
また、導入だけでなく、PCやIT機器、オフィス機器全般の廃棄まで、全国どこでもサポートいたします。
日本システムケアのLCMサービスについて詳細を知りたい方は、下記からご覧ください。
>>LCMサービスの詳細はこちら
まとめ

今回は、Windows11の初期設定を中心に、PCの初期設定の手順について紹介しました。初期設定は基本的にガイドに従って行うことになるため、初めての場合でも安心して進められるようになっています。
しかし、初期設定ではOSのアップデートなども行われるため、ある程度の時間がかかります。複数台のPCを初期設定する場合は、PCごとに作業が必要になるため、一度に進めるのが難しいケースも出てくるでしょう。
法人PCの買い替えで、初期設定を含むキッティング作業を一括で済ませたい場合は、、LCMサービスをご利用ください。導入前のキッティングだけでなく、導入後の保守運用、回収や廃棄までの全サイクルをサポートしています。